La dernière version de Cisco Jabber déployée à l’école est pour Windows et MAC OS : 14.3
Pour installer Jabber hors réseau EPFL, il faut monter le VPN.
Lors de la 1ère connexion, utilisez « votre [email protected] » et votre mot de passe Gaspar.
Pour les prochaines connexions, utilisez votre « username » et votre mot de passe Gaspar.
Télécharger Cisco Jabber
- Télécharger la dernière version déployée à l’EPFL du client Jabber : Jabber pour Windows
- Autorisez le programme à s’exécuter
- Acceptez les conditions d’utilisation
- Cliquez sur Terminer pour lancer votre nouvelle installation
- Lors de la première connexion, saisissez « [email protected] », pour le nom d’utilisateur. Le mot de passe est le même que celui d’Active Directory. Pour les prochaines connexions, le nom d’utilisateur est le même.
- Pour faciliter votre connexion au softphone et éviter de taper à nouveau vos identifiants lors d’une prochaine session, cochez « Me connecter au démarrage de Cisco Jabber » (Sign me in when Cisco Jabber starts)
- Désinstaller toute ancienne installation de Jabber
- Télécharger la dernière version déployée à l’EPFL du client Jabber : Jabber pour MAC
- Décompressez le fichier zip et double-cliquez sur le fichier « Cisco Jabber »pur lancer l’installation
- Saisissez le mot de passe de la machine
- Cliquez sur « Accepter » pour accepter les conditions d’utilisation de l’application et continuer.
- Lancez votre nouvelle installation
- Lors de la première connexion, saisissez « [email protected] », pour le nom d’utilisateur. Le mot de passe est le même que celui d’Active Directory. Pour les prochaines connexions, le nom d‘utilisateur est le même
- Pour faciliter votre connexion au softphone et éviter de taper à nouveau vos identifiants lors d’une prochaine session, cochez « Me connecter au démarrage de Cisco Jabber » (Sign me in when Cisco Jabber starts)
- Me connecter au démarrage de Cisco Jabber » (Sign me in when Cisco Jabber starts)
- Vérifier que le WiFi est activé et connecté → Aller sur Google Apps
- Chercher l’application Cisco Jabber → Installer
- Lancer ou ouvrir l’application Cisco Jabber
- Accepter le contrat de licence utilisateur final
- Commencer maintenant
- Autoriser Cisco Jabber à effectuer et gérer des appels téléphoniques
- Autoriser ou Refuser Cisco Jabber à accéder à vos contacts
- Autoriser Cisco Jabber à enregistrer des fichiers audio
- Ignorer l’optimisation de la batterie? Oui
- Taper votre UserID suivit du nom de domaine @epfl.ch → Cliquer sur Continuer
- Taper votre UserID et Mot de passe (Gaspar) → Cliquer sur Connexion
- Cisco Jabber est fonctionnel
L’équipe UC n’offre pas de support à Cisco Jabber sous Android.
- Vérifier que le WiFi est activé et connecté → Aller sur App Store
- Chercher l’application Cisco Jabber → Télécharger
- Ouvrir ou lancer l’application Cisco Jabber
- Accepter le contrat de licence utilisateur final
- Cliquer sur le bouton Commencer maintenant
- Taper votre UserID suivit du nom de domaine @epfl.ch → Cliquer sur Continuer
- Taper votre UserID et Mot de passe (Gaspar) → Cliquer sur Connexion
- Cisco Jabber est fonctionnel
L’équipe UC n’offre pas de support à Cisco Jabber sous iPhone/iPad.
Réglages de Cisco Jabber
Les Options d’installation de Cisco Jabber sont atteignables depuis ![]() > Fichier > Options…
> Fichier > Options…
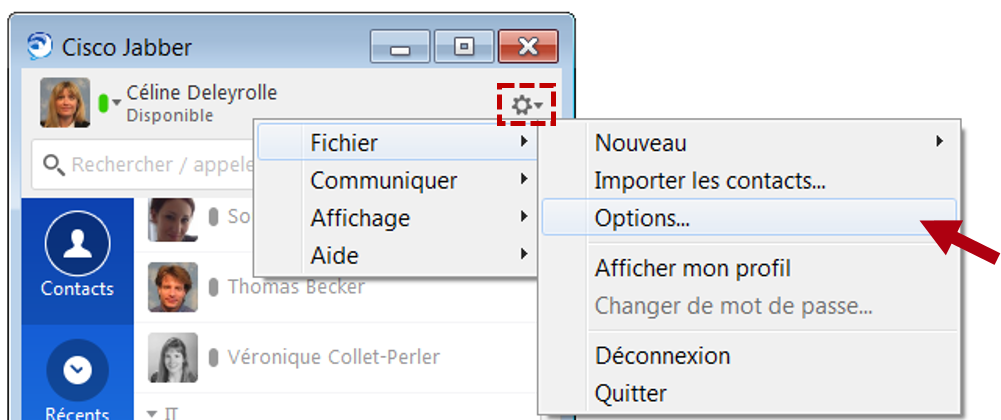
Micro et Haut-parleurs
Sélectionnez le périphérique de sortie à utiliser en cliquant sur l’Option Audio.

Testez ici le bon fonctionnement des haut-parleurs et du micro et réglez leur volume sonore.
Si plusieurs haut-parleurs ou micros sont disponibles sur la machine, déterminez l’ordre d’utilisation de ces périphériques en cliquant sur Avancé.
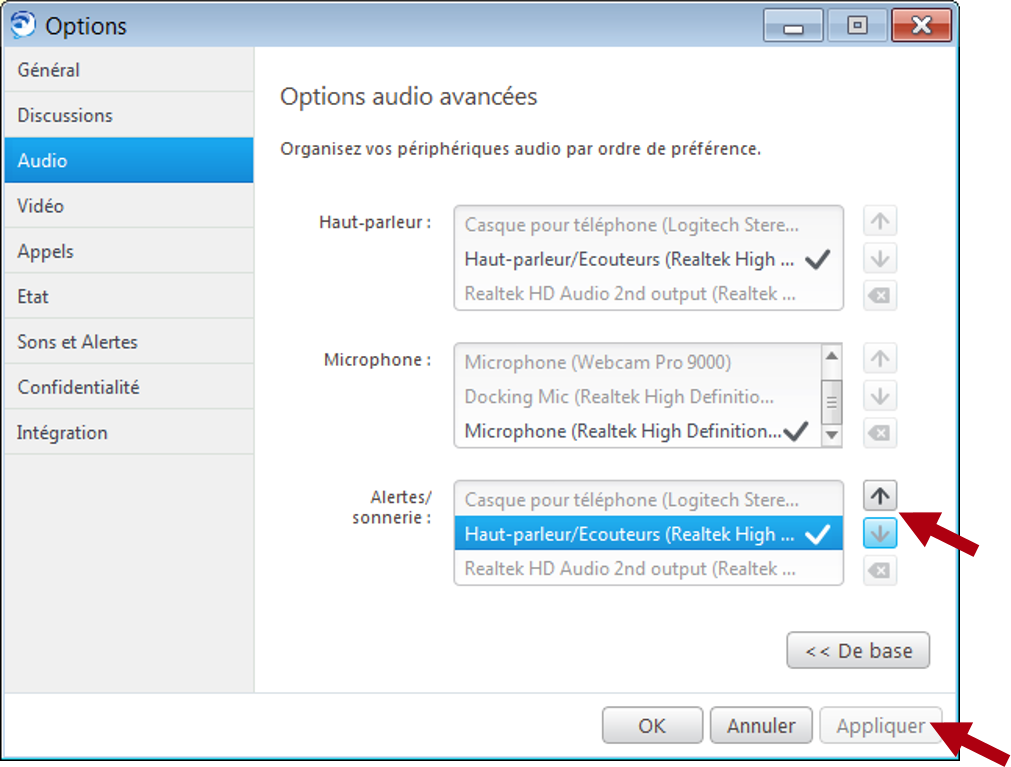
Son système
Avec Windows 7, par défaut toutes les applications ont le même niveau sonore. Vous pouvez cependant modifier ce volume par le menu Mélangeur de volume. Pour l’atteindre, faites un clic-droit sur l’icône du Son ![]() à côté de l’horloge système. Réglez le volume des haut-parleurs, de Cisco Jabber, etc…
à côté de l’horloge système. Réglez le volume des haut-parleurs, de Cisco Jabber, etc…

Par défaut, Windows 7 réduit le volume des autres sons système de 80% lorsqu’il détecte des communications.
Vidéo
Testez ici la webcam utilisée pour vos communications avec le softphone Jabber.
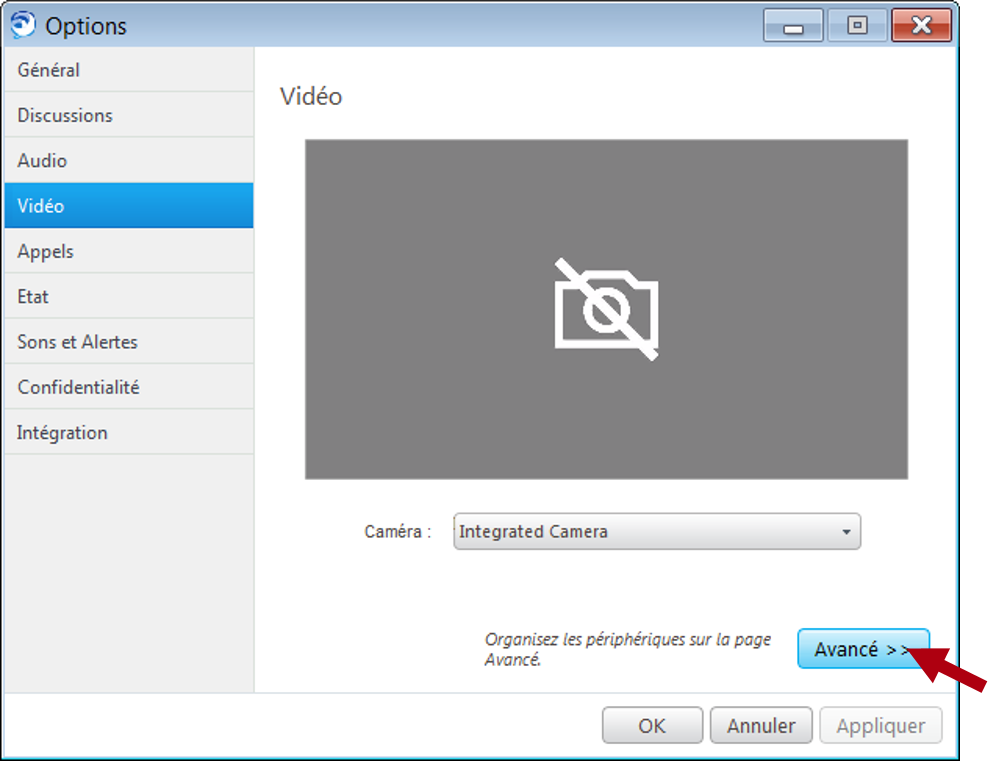
En cliquant sur Avancé, vous pouvez organiser vos périphériques vidéo par ordre de préférence.

Statut de présence
Gérez votre statut de présence en fonction de votre activité sur votre ordinateur et/ou d’après votre calendrier.
Par exemple: Si vous cochez “En réunion (d’après mon calendrier)” lorsqu’un événement est enregistré dans votre calendrier Outlook, au moment de l’événement, votre statut de présence passera automatiquement au statut “En réunion“.
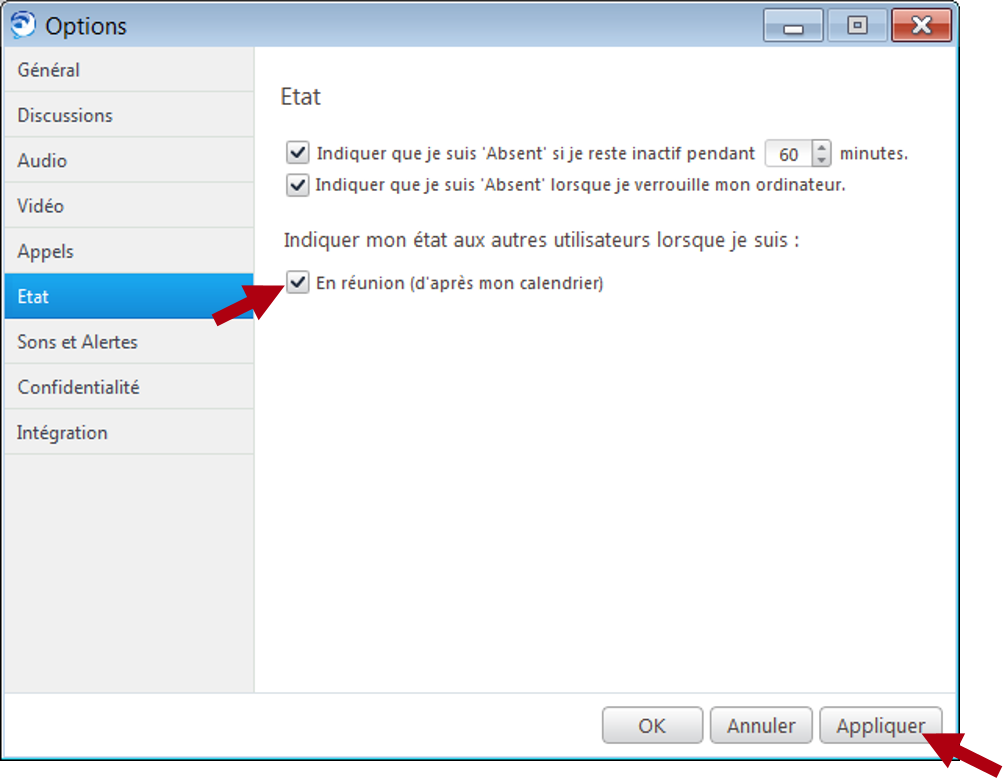
Sons et Alertes
Personnalisez ici vos Sons et Alertes. Choisissez votre sonnerie préférée, un avertissement sonore lorsque vous recevez un message chat, couper la sonnerie de Jabber lorsque vous êtes déjà en communication,etc…
Confidentialité
Vous pouvez choisir qui peut voir votre statut de présence et vous envoyer des messages en interne à votre domaine (epfl.ch) ou en externe. Si vous choisissez de cocher l’option “Bloquer tout le monde\
Les Options d’installation de Cisco Jabber Mac sont atteignables depuis Barre d’outils Mac > Jabber > Preferences…

Micro et Haut-parleurs
Sélectionner le périphérique de sortie à utiliser en cliquant sur l’onglet Audio/Video.

Tester ici le bon fonctionnement des haut-parleurs, du micro et des alertes sons (sonnerie, etc…) et régler leur volume sonore.
Si plusieurs haut-parleurs ou micros sont disponibles sur la machine, déterminer l’ordre d’utilisation de ces périphériques en le sélectionnant dans la liste déroulante.
Son système
Aller dans les préférences système de votre Mac et choisir Son.

Sélectionner les périphériques à utiliser pour les sons entrants (input) et sortants (output).
Exemple: choisir le casque comme périphérique à utiliser lors d’un appel entrant, cela signifie que l’alerte sonore pour un appel entrant sonnera dans le casque et non sur le Mac.

Statut de présence
Gérer votre statut de présence en fonction de votre activité sur votre ordinateur et/ou d’après votre calendrier.
Par exemple:
- Si vous cochez « Montrer moi Absent » (Show me as away) quand je n’ai pas utilisé mon Mac depuis 15 min. Après 15 min d’inactivité sur votre Mac votre statut passe automatiquement en Absent (away).
- Si vous cochez « Montrer que je suis en séance » (Show me as in a Meeting) lorsqu’un événement est enregistré dans votre calendrier Outlook, au moment de l’événement, votre statut de présence passera automatiquement au statut « En réunion » (In a Meeting).

Confidentialité
Vous pouvez choisir qui peut voir votre statut de présence et vous envoyer des messages en interne à votre domaine (epfl.ch) ou en externe. Si vous choisissez de cocher l’option « Bloquer tout le monde » (Manage Blocked People), les membres de votre liste de contacts ou les personnes que vous avez autorisées ne seront pas bloqués.
Vous pouvez choisir par exemple, d’accepter automatiquement toutes les invitations des personnes internes à l’EPFL et au contraire de recevoir un message pour accepter ou non des personnes externes.

- Le client Cisco Jabber propose de manière automatique les dernières mises à jour à installer aux utilisateurs lors du redémarrage du Softphone.
- Il faut être sur le réseau de l’EPFL ou monter le VPN.
- Si la mise à jour automatique ne fonctionne pas, vous devez effectuer l’installation manuellement en suivant les procédure de téléchargement décrites ci-dessus.